一机多屏的声音秘技:多音频输出
如果你玩过一机多屏,就一定思考过这个问题:
如果我要看电影,家人要听音乐(或要看别的电影),怎么才能让不同的音频单独输出呢?
但思考的结果,往往是“没有结果”,因为没有谁全面而透彻地讲述过“一台电脑,要想输出两不同的音频怎么办”。如果再考虑上台式机和笔记本的区别,那百度知道也不怎么知道了!
而这篇文章就要把这些事儿给你楚。

一台电脑将视频信号输出到两块或三块屏,利用效率大大提升,还能多人分享。不过,音频这事儿始终让人纠结。不同的音频流如何才能做到相互不干扰呢?举个例就是:一台电脑上,能不能将电影的音频输出到扬声器,而播放的音乐输出到呢?
笔者敢打赌,99.99%的电脑用户不知道这事儿该怎么办。有些“高手”说用“双声卡”;有的说改驱动程序;还有的说要进行硬件……其实根本不用那么复杂,现在的电脑,基本都能实现这个功能。
PART1
台式机的双音频:前后面板音频“分流”
现在的台式机性能已经很牛了,即便同时解码三四全高清视频也没问题。有了多屏后,分享也不是问题了。
不过音频部分如何分离呢?秘密就藏在声卡的驱动里。
■确保机箱前面板音频输出口连接正常,安装Realtek声卡驱动
首先请大家确认你的台式机前置音频接口(即机箱前面板上的音频接口)是正确连线了的(可正常工作)。然后请安装声卡驱动。要提醒大家的是,电脑装了Win 7/Win 8/Win 8.1系统后,默认就能发声了,所以很多人不会再去安装声卡驱动。不!必须得装上,就是Realtek声卡驱动(俗称螃蟹驱动),版本不限,这些年的都可以。
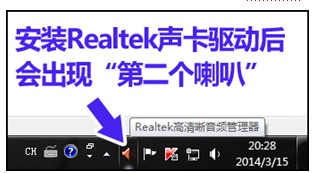
图说:安装好Realtek声卡驱动后,最明显的标志就是系统托盘区出现了一个砖红色的小喇叭(俗称“第二个喇叭”,因为Windows系统自带有一个白色的喇叭图标)
■将两组音频播放设备分别连接前后面板的音频输出孔
接着,请大家依据自己的实际需求,把音箱/分别连接到台式机前后面板的绿色音频输出孔上。
这时,如果你播放音乐或看视频,只有前置面板的音频设备会发声——这是正常的,因为按照声卡驱动的默认设定,当前置接口连接了音箱/后,后置接口的音频输出就自动关闭了。
■音频管理器中设置音频“分流”
鼠标双击系统托盘区的砖红色小喇叭,弹出“Realtek高清晰音频管理器”对话框。PC玩家应该都比较熟悉这个对话框,因为这里可调节音场和音效。看到对话框右上角的“设备高级设置”字样了吗?点击它,接着在弹出的“设备高级设置”对话框中点选“使前部和后部输出设备同时播放两种不同的音频流”,然后确认。
确认后,“Realtek高清晰音频管理器”对话框会发生变化,多出了一个“HD Audio 2nd output”标签页,也就是多了一音频输出设备。该标签页下的项目和“扬声器”标签页下的一模一样。声卡设置完成。
这时在系统托盘区“白色喇叭”图标上右击鼠标,选择“播放设备”项,在弹出的“声音”对话框中可看到两个输出设备。有绿勾的那个设备是系统默认(当前)播放设备。若要改变,则在另一个设备上右击鼠标,选择“设置为默认设备”和“设置为默认通信设备”两个项目。
推荐: